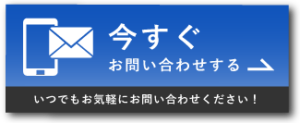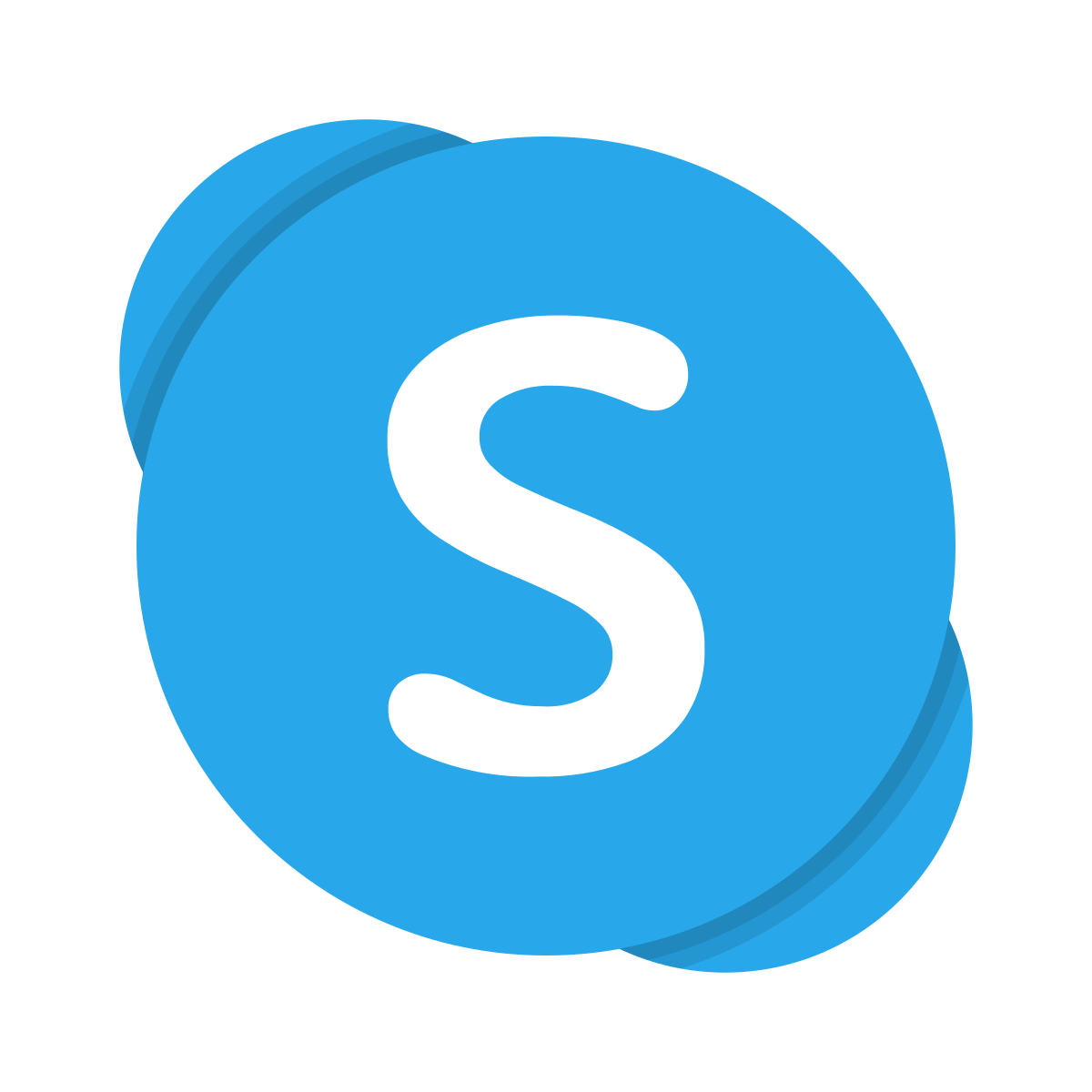
Private On-line英会話は、Skype(スカイプ)を使用してレッスンを行います。
「Skypeはよく分からなくて…」という方のために、レッスン前に知っておくと安心のSkypeの使い方をご紹介いたします!
Skypeの操作がよく分からず不安という方は、ぜひ参考にして下さいね!
「Skype名」の確認のしかたは?
Private On-line英会話のご受講にあたり、お客様に「Skype名(スカイプめい)」をお尋ねいたします。
パソコンにSkypeをダウンロードしてSkypeアカウントを作ったら、ご自身のSkype名の確認のしかたを知っておきましょう!
方法① プロフィール画像をクリックするだけでSkype名を表示!
まずはSkypeの画面を開きます。
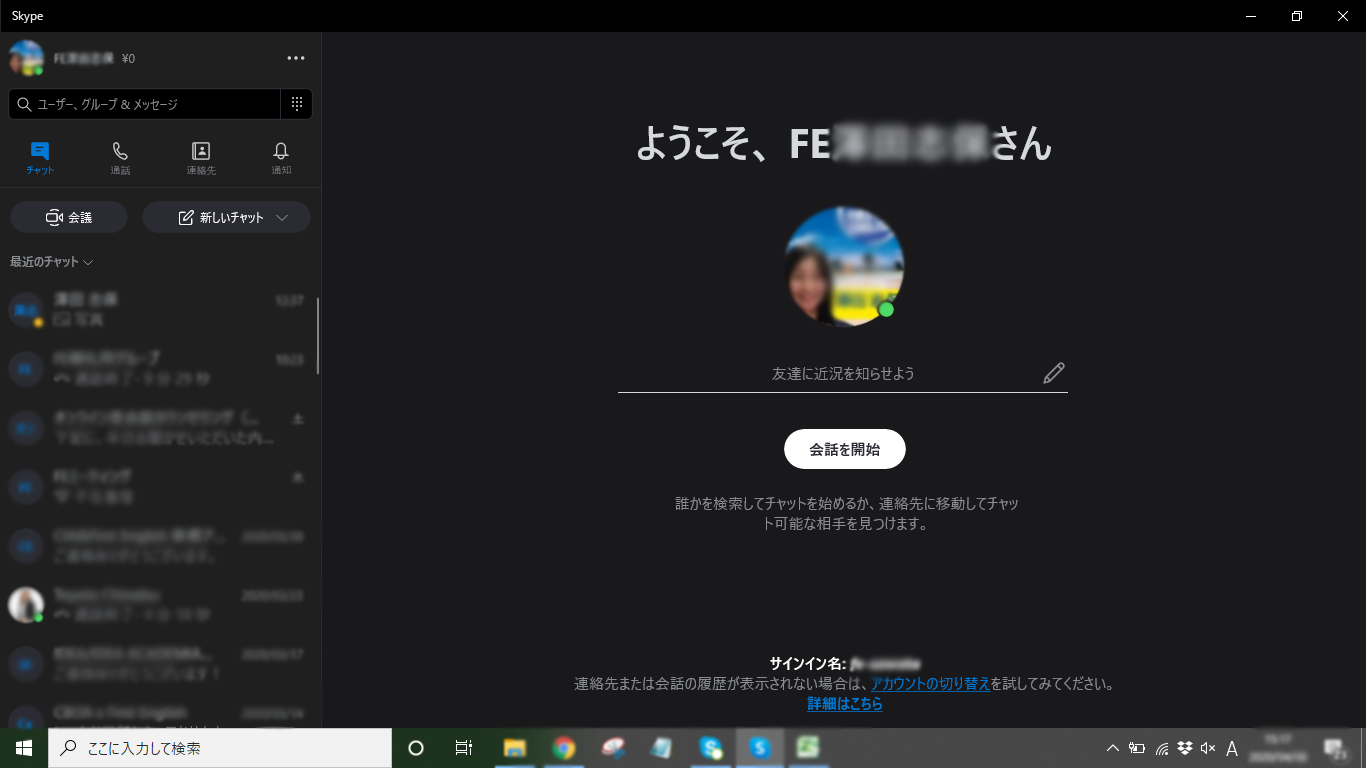
Skype画面の左上に自分のプロフィール画像が表示されています。
この画像をクリックすると、Skype名が表示されます。
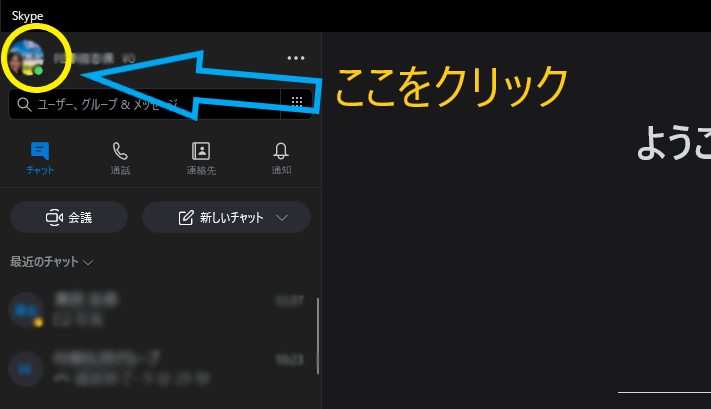
自分のプロフィール画像をクリックすると、下のような画面が表示されます。
プロフィール画像右側の文字のうち、一番上の大きな文字が自分の名前で、その下に半角英数字で小さく表示されているのが「Skype名」です。
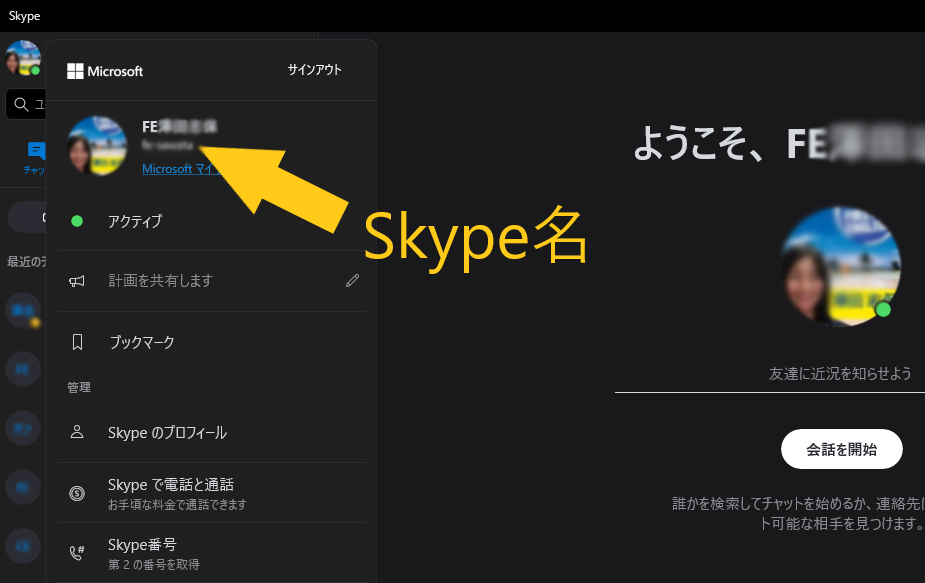
方法② プロフィール画面で確認する
上の方法の他に、自分のプロフィール全体を表示する画面でもSkype名を確認することができます。
先ほどの画面で、左側にある「Skypeのプロフィール」をクリックします。
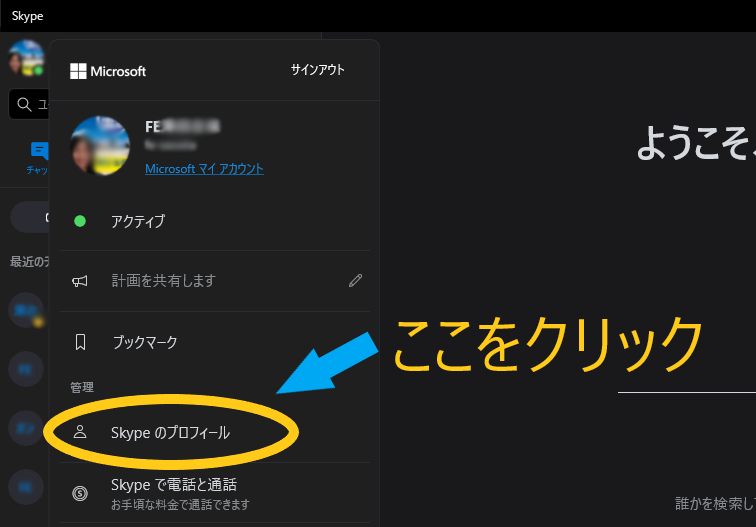
「Skypeのプロフィール」をクリックすると、下記の画面が表示されます。
この画面なら、Skype名がさらに分かりやすいですね。
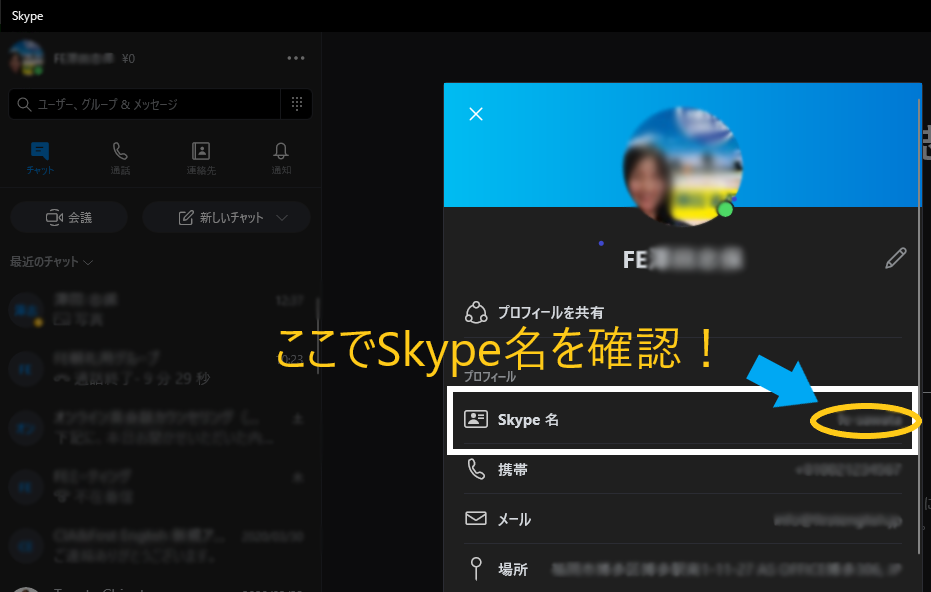
教材をダウンロードしてみよう!
Private On-line英会話では、レッスンで使うマテリアル(教材)は、担当講師からSkypeを通じてお送りいたします。
Skypeの画面にこのような形で表示されますので、右クリックして「ダウンロードする」を選択します。
ダウンロードした教材はパソコンのデスクトップなどに保存しておきましょう。
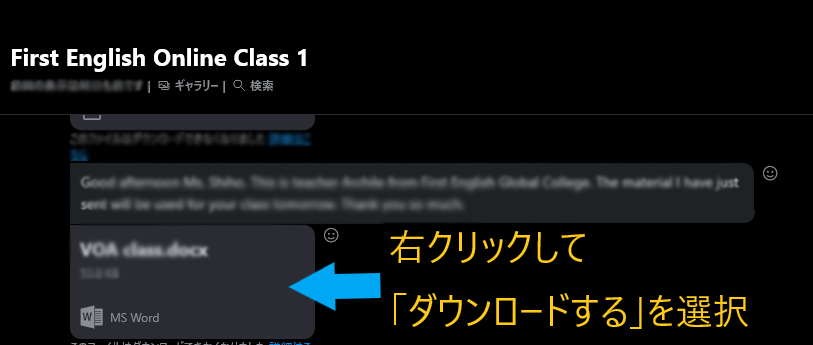
Skypeのチャット機能を知っておこう!
次は、Skypeのチャット機能のご紹介です。
チャットとは、インタネット上での文字メッセージのやり取りです。
Private- On-line英会話では、会話のやり取りに加えてレッスン中にSkypeのチャット機能を使用することもあります。
レッスン中にチャットメッセージを見るには?
講師とSkypeが繋がった状態でチャット機能を使うときは、画面右下の吹き出しマーク💭をクリックします。
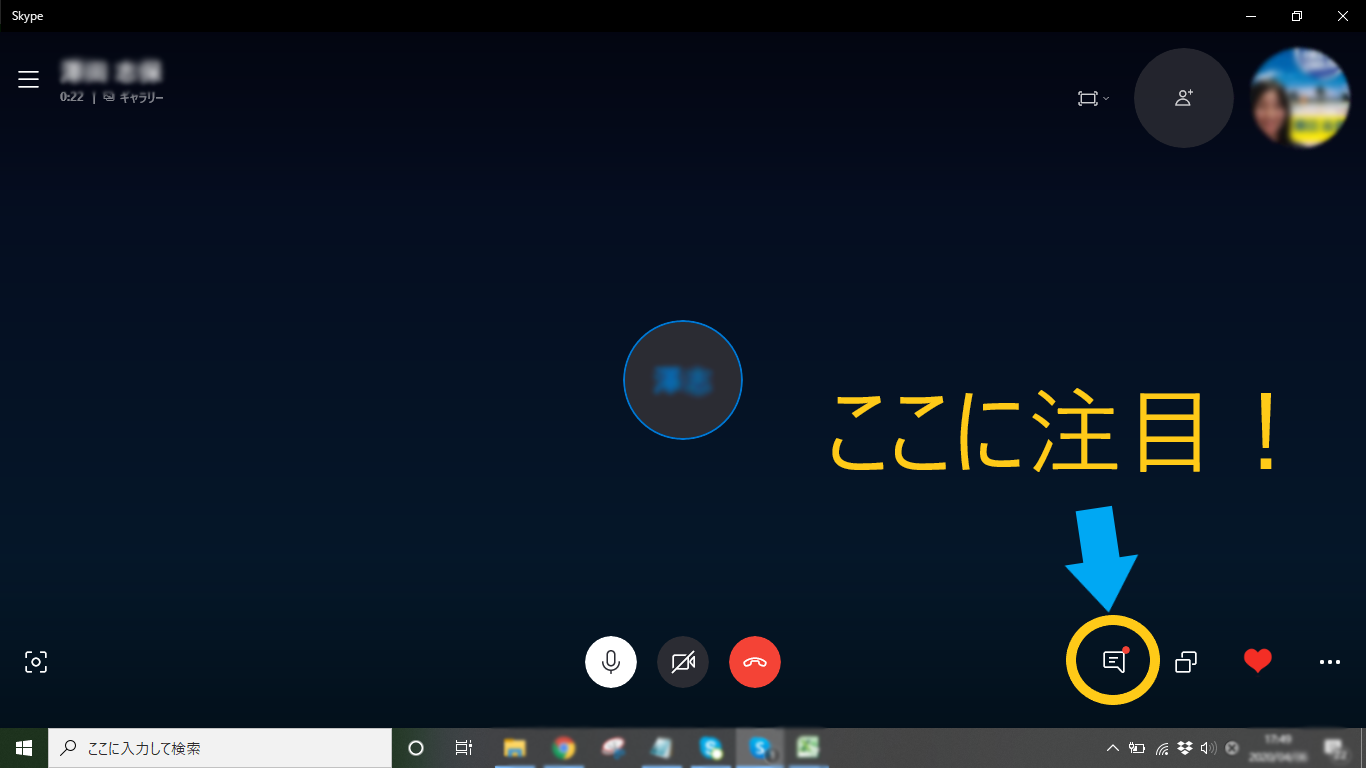
通話中に相手からチャットメッセージを受信すると、吹き出しマークの右上に、赤い○がつきます。
赤い○を見つけたら、すぐに吹き出しをクリックしてメッセージを確認しましょう。
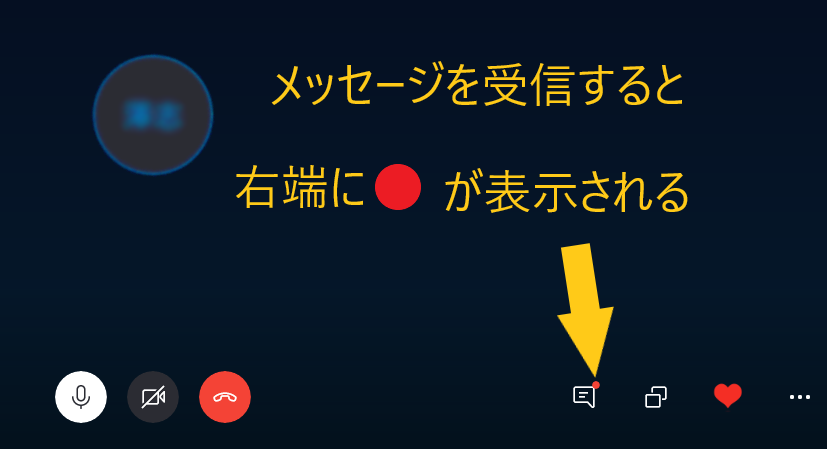
自分からメッセージを送るには?
レッスン中に分からないことがあれば、自分からメッセージを送ることもできます。
例えば、講師の話すスピードが速すぎると思ったら、
”Could you speak more slowly?”(もう少し、ゆっくり話してもらえませんか?)とメッセージを送りましょう。
チャットメッセージの下のほうにあるニコニコマーク😊の隣にカーソルを合わせると文字入力ができます。
入力後、文字入力スペースの右端にある紙飛行機マークをクリックすると相手に送信されます。
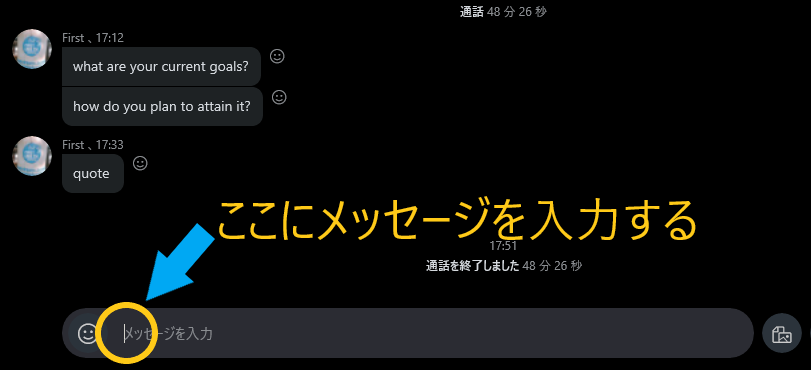
まとめ
今回は「Skype名の確認方法」「教材のダウンロード方法」「通話中にチャット機能を使う方法」をご紹介しましたが、いかがでしたか?
ご受講にあたって初めてSkypeをお使いになる場合、初めのうちは戸惑うこともあるかもしれませんが、何度か使っていただくうちに慣れますので大丈夫!
他にもSkypeの操作でお困りのことがあれば、どうぞお気軽にお問い合わせくださいませ。